Macを使っている方は画面分割するときどんな方法を使っているでしょうか?
いくつか方法はありますが、その都度クリックしたり画面サイズを調整したりするのは手間がかかります。
しかし今回はショートカットで一発設定できる方法も含めて3つ紹介します。
Mac初心者から時短方法を探している方までぜひ読んでいってください。
Mac純正機能のSplit Viewで分割
Mac純正機能であるSplit Viewです。iPadなどでもおなじみですね。
純正機能なのでもちろんインストールなどは不要でとにかくすぐ出来ます。
以下にその手順を示します。

デスクトップ上にアプリやブラウザの画面を2つ並べたいものをデスクトップ上に用意します。
次にウィンドウサイズを変えるところ(赤枠で囲んでいる部分)の右端の緑ボタンにカーソルを乗せて1秒待ちます。
すると右の画像のような吹き出しが出てきます。そこでウィンドウを画面左(右)側にタイル表示をクリックします。


今回は右側にタイル表示を選択しました。すると左の画像のようにGoogleのブラウザ画面が右半分にサイズ変更されます。
このとき残りのYahooの画面もクリックすると左側半分になります。
今の状態はMacでいうところのフルスクリーンを2分割している状態です。
Split Viewは設定後真ん中の縦棒のようなアイコンをドラッグ&ドロップすると左右の画面割合を自由に設定でき、これは個人的にもめっちゃ便利です。
戻す場合は先程と同じ様にcontrol+矢印上キーを同時押し、トラックパッドなら3本指で上下にフリックします。
そして画面上部に操作スペースを出してそのままデスクトップにドラッグ&ドロップをすれば元の画面に戻ります。

Split Viewのメリットはとにかく準備する必要がないので楽チンです。
画面分割はたまにしか使わないという方はこれで充分だと思います。
反対にデメリットはフルスクリーンになるので1画面で作業する場合メニューバーが見えない。
正確にはカーソルを持っていかないと見えない。よく見ている人は習慣を変えないといけない。
さらに上下分割が出来ない。
後で紹介するRaycastやChromeの拡張機能を使用すると、画面上下2分割や4分の1分割が簡単に出来るようになります。
Chrome拡張機能を使った画面分割 Tab Resize – split screen layouts

前提として拡張機能なのでChrome(もしくはChromeベースのブラウザ)を利用されている方限定です。
自分もかなりお世話になりました。導入から利用まで非常に簡単なのでご紹介します。
まずはChromeウェブストアへ。
そこでページ上部にある検索バーでtab resizeと入力すると上の画像の拡張機能が表示されるのでそれをインストールします。

インストール後、ChromeのURLバー右側のアイコン(左画像の赤枠)をクリック。
すると一覧画面が表示されるのでTab Resizeのピンをチェックして青色にしてください。
次に拡張機能として表示されたアイコンをクリック。
すると右の画面が表示されます。画像の数を一番上のイラストで選択します。
現在の画面を左右のどちらに配置するかはLeft AlignかRight Alignを選択。
真ん中のsettingsの行で空のタブ作成の有無を選択したり細かい設定も選べます。

メリットは導入までが楽チン。Chromeユーザーにはおすすめの拡張機能ですね。
デメリットは当たり前ですがChrome(もしくはChromeベースのブラウザ)でしか使えないということです。
Raycastを利用した画面分割やサイズ調整
最初にお伝えしておくとRaycastは今回ご紹介する中では導入までのハードルが一番高いと思います。
ただそのハードルを乗り越える価値は充分あります。
特にキーボードでアプリの呼び出しやコピー&ペーストの履歴を確認したりと、
とにかく使い切れないくらい多機能です。
それゆえの理解まで時間がかかるというものですね。
今回は画面分割の設定だけにしぼってご紹介します。
Raycastのインストール

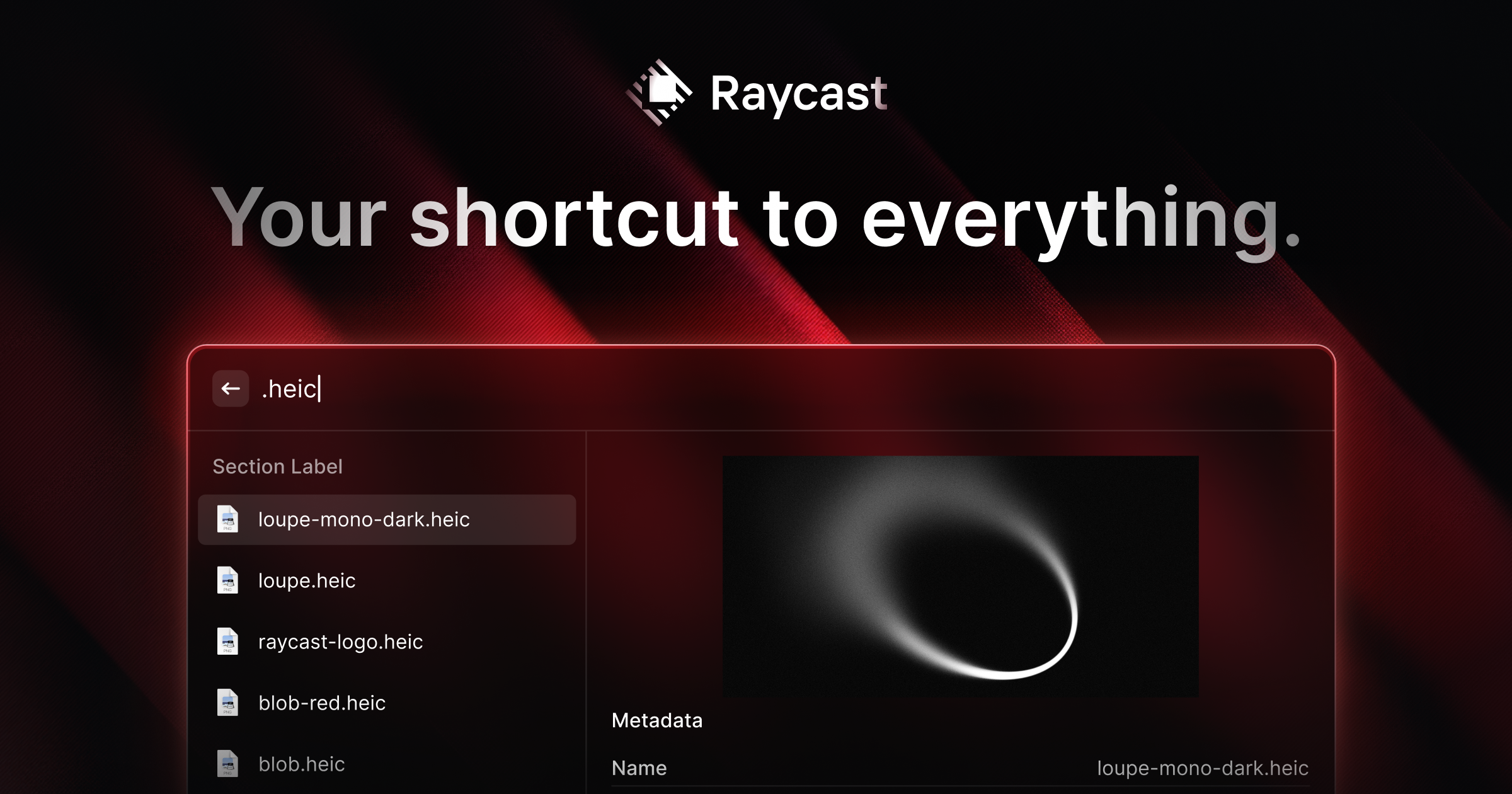
上記サイトよりダウンロード及びインストールを行います。英語のサイトですが、画像の一番下にあるDownload for Macボタンを押していただくだけで大丈夫です。
Raycastの使い方
最初はoption + スペース の同時押しで起動します。すると次の画面が開きます。

上の画像の左下に赤枠で囲んだ部分をクリック。下の画像のような設定画面になります。

そこで上の赤枠で囲んであるSettingsを選択します。すると次は下の画像のような画面が開きます。

この画面で画面上部にあるメニューがGeneralが選択されていると思うのですぐ右となりのExtensionsを選択します。
一度Extensionsを選択すると次回は最初からExtensionsが開きます。

するとExtensions画面が開きます。その画面を下にスクロールしていくと上の画像のようにWindow Managementが見つかります。
それを開くといろんな画面サイズが出てきます。
例えばBottom Halfを選択するとアクティブ画面が下半分になります。
ショートカットを作成
次にこのBottom Halfを選択するまでの工程をHotkeyかAliasに覚えさせます。
数字やアルファベットを打ち込んで呼び出したいならAliasへcontrol、command、option等の同時押しで呼び出したいならHotkeyで登録します。

上の画像のように自分はBottom HalfでHotkeyをcontrol+command+矢印下キーで登録しています。
これでショートカットキーが完成です。サイズを変更したい画面をアクティブ状態にしてショートカット同時押しをすると一発でサイズ変更出来ます。
またAliasにもお好みのアルファベット( 例 bf )を入力設定するとoption + スペースキーの後、bfと入力するとBottom Halfが検索されるので後はリターンキーを押すと実行出来ます。
まとめ
ここまで3つご紹介しましたがいかがでしたでしょうか?
それぞれメリット・デメリットありますが、個人的にはRaycastで落ち着いています。
最初にお伝えしたとおり、Raycastは他にも
- アプリの検索と立ち上げ
- ファイルの検索
- クリップボードの履歴確認
- スニペットの作成
など色々とありますので慣れてきたら他にも使い込んでみることをおすすめします。
もし今まで画面分割を自分でサイズ調整していた!なんて人がいればお役に立てるんじゃないかと思います。それでは楽しいPCライフを!

